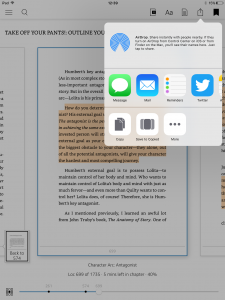 Are you, like me, addicted to highlighting sections of books, especially non-fiction, so that you can easily review the important information?
Are you, like me, addicted to highlighting sections of books, especially non-fiction, so that you can easily review the important information?
I’ll admit, I used to do this to physical copies of books. This is regarded by many as a capital offence. However, now that I do most of my reading on a Kindle or iPad, I can highlight to my heart’s content without ever feeling guilty.
When I mark up a book in iBooks on an iPad, I can easily cut and past the text when needed into another application. For example, I did just that in order to extract quotes for my review of an Alan Watts book.
Today, I was preparing to write another review, this time of a book I read in the Kindle app on my iPad. Hmmm, how to cut and paste the bits I highlighted? It is possible, and this is how I finally did it, and how I then cleaned up the text.
There appear to be a number of ways to export the highlights from your kindle. I chose what appeared the simplest – to email them to myself. (With the book open in the Kindle app, look in the top right corner for ‘export Notebook to’ and choose email).
This worked a treat.
However, the text file did contain a lot of stuff that I wanted to remove:
Pacing: Expanding the Outline
Highlight(orange) – Location 1476
expand your outline into “beats”—brief descriptions of what happens in each chapter and scene.
Highlight(orange) – Location 1489
accomplish a few key things with my beats:
Highlight(orange) – Location 1490
Set the stage
Highlight(orange) – Location 1491
show her flaw
Highlight(orange) – Location 1493
external goal
These lines indicating the highlight colour and location made the text very hard to read and review. The locations meant a simple find and replace (with nothing) required the use of wildcard entries. I knew this was possible in Word, so I did a cut and paste into a blank document.
However, nothing I tried with wildcards would work. After much time wasting and frustration, I discovered that Word didn’t recognise the (orange) section of the text at all. It kept saying that nothing matched. (This may not happen for you, in which case you skip the first few bits and proceed with the ‘wildcards’
So, this is what I did and it will work on a Mac. On Windows too – but you’ll need to find a text editor.
- Cut and paste all the highlight into TextEdit app.
- Do a find a replace on Highlight(orange)
- Do it again for any other colours you use to highlight.
- With those parts gone, do a select all, copy and then paste it into a Word document.
- You still have the annoying lines, this time with “- Location 1493” etc.
- Go to ‘Edit’ – ‘Find’ – ‘Advanced Find and Replace’
- In the ‘Replace’ box enter “- Location ” (without the quote marks, but with that trailing blank space)
- Click the carot to open up advanced options (bottom left on my screen)
- Tick ‘use wildcards’
- Go to ‘Special’ and choose ‘characters in range.’ It will enter [-] into the ‘replace’ box.
- Change that to [0-9]
- Duplicate it twice. You should now have: “- Location [0-9][0-9][0-9]”
- Click ‘find next’ to test it’s working. If so, hit ‘replace all’
- This will get rid of the locations that use three figures. Now do it again for the four figures. Your ‘replace all’ box should now look like this: “- Location [0-9][0-9][0-9][0-9]”. (without the quote marks).
- Run ‘replace all’ again.
That should do – but if you have locations in the five figures (or even two), then you’ll need to run the wildcard again with the right number of [0-9] entries. Hope it works for you.
Now, where was I with writing that book review?

